Software Installation Tutorials
SIU provides access to the specialized software you need for your classes. Many additional software packages are available to SIU students, faculty, and staff free and at discounted rates. If you need help installing the more common packages, see the Microsoft tutorials or call SalukiTech at 618-453-5155.
JMP statistical software from SAS gives you the power to understand what your data is telling you. Regardless of your statistical savvy, you can uncover answers that spreadsheets tend to hide. Get ready to take your data analysis up a notch with this free 30-day trial of JMP.
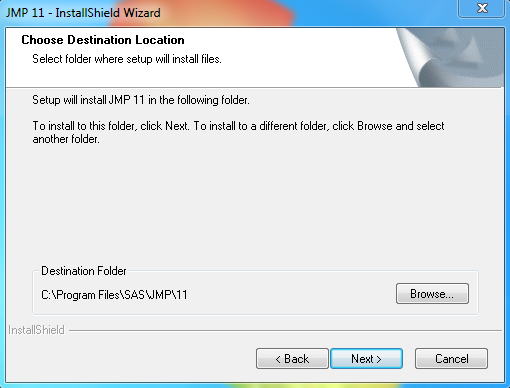


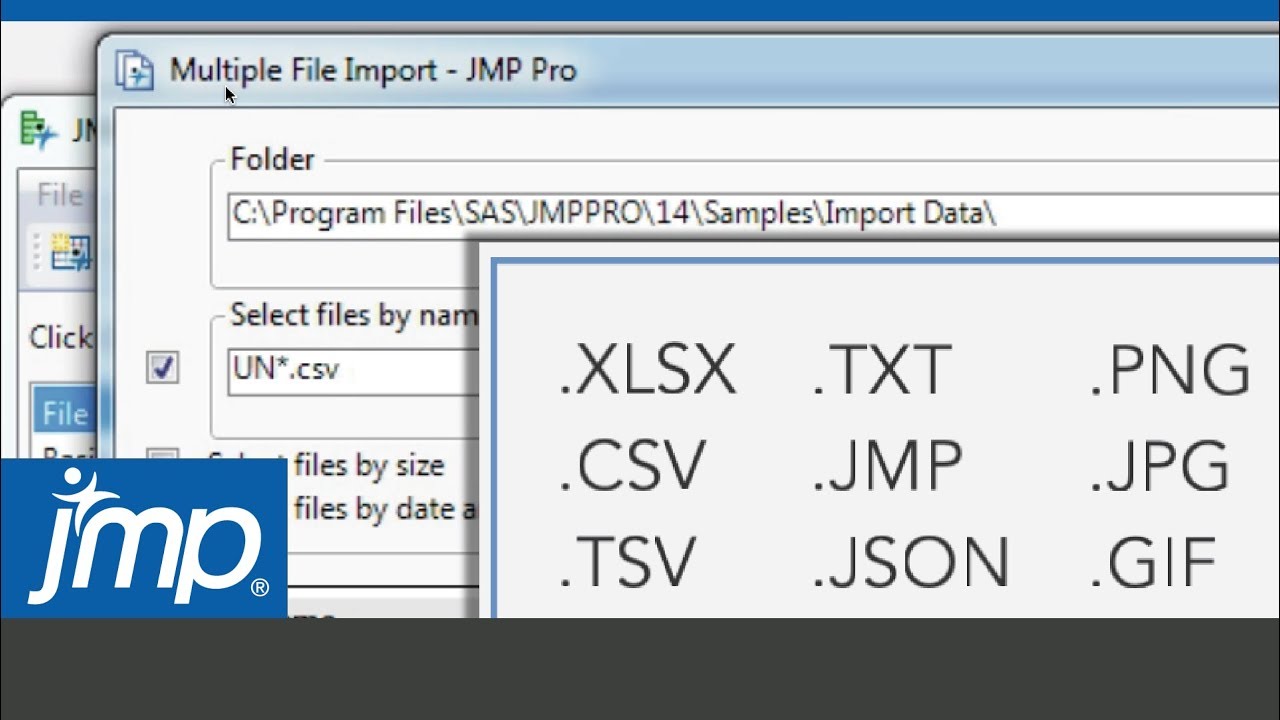
Jmp License File
- AMOS Installation
- ArcGIS Installation
- Autodesk Installation
- EndNote Windows Installation
- EndNote Mac Installation
- JMP Installation
- Right click on the 'JMP-Pro-12-Win.zip' file and select 'Extract All' (we recommend leaving the box checked to automatically open the folder following extraction)
- Navigate to the the 'JMP-Pro-12-Win' folder (opens automatically if check box selected in Step 1)
- Navigate to the setup file by opening the following folders: JMP -> JMP_Pro -> 12_1 -> Windows
- Run the setup.exe file
- Click 'Next' once the InstallShield Wizard opens
- Change the destination location, if needed, then click 'Next'
- Select the options needed. 32-bit or 64-bit can be selected from this screen.
If you want to use the Excel Add-In, verify you are using the same bit-type as Office. Then select 'Next' - Click 'Install'
- Following installation, click 'Finish'
Congratulations - JMP is now installed! Run the JMP (Pro) 12 Program - Double click on the 'JMP-Pro-12-Mac.zip' file to expand the archive
- In the folder (JMP-Pro-12-Mac) that opens, navigate to: JMP -> JMP_Pro -> 12_1 -> Macintosh and run the 'JMP-12.dmg' file
- The installer will now open. Select 'Continue'
- Customization options will be present. Leave the defaults and select 'Continue'
- The installation location can be changed if necessary. Click 'Install'
- You will be prompted to enter your password to continue. This is your Mac Password for the system, not your SIU credentials. Enter the correct information, then click 'Install Software'
- The next screen should state that the installation was completed successfully. Click 'Close'
Congratulations - JMP is now installed! Run the JMP (Pro) 12 Program
Questions or Issues? E-mail the Software Licensing Team at software@siu.edu. - Mathematica Installation
- SAS Installation
- SPSS Installation
- SPSS LICENSE AUTHORIZATION WIZARD (LAW)
SIU has only 6 networked concurrent licenses available. Please close AMOS when not in use to allow others access to the program. Extended use and abuse through attempt at holding a license may result in being blocked from accessing the server. Please follow these directions to install the FY16 network licensed version of AMOS:
1. Open the AMOS Installer, Select Network License and Click Next
2. Enter the server name given by the Software License Team, click 'Set' and then 'Next' to Continue
3. The default destination path should be used in most cases. Change if needed, then click 'Next'
4. Click 'Install'
Upon completion, you may be asked to restart. Once installation is finished, you may launch AMOS 23.
1. To begin the ArcGIS installation choose the installation location. The default path will be shown and is recommended. Click 'Next' to continue.
2. Click 'Next' to proceed with the install.
3. Read and accept the license agreement then click 'Next'.
4. For the installation type select 'Complete' then click 'Next'.
5. Python is required for ArcGIS and is included in the ArcGIS installation. This screen prompts for the location to install Python. The default location is recommended. Click 'Next'.
6. At this point the program is ready to install. Click 'Install' to continue.
7. After the software installation is complete click 'Finish'. You may now begin using the software.
1. To begin the AutoDesk installation click 'Install'.
2. Read and acccept the license and service agreement then click 'Next'.
3. At this screen select 'Network' for the 'License Type'.
4. Select 'I have my product information' under 'Product Information'.
5. Enter in the Network License server information under 'Network License' then click 'Next'.
NOTE: Product information as well as the network license are listed in the email provided when you requested the software.
6. Select all the components to install and the install location then click 'Install'. Once the install is complete you may begin using the software.
NOTE: The default settings are recommended and the program may take some time to install.
To begin the EndNote Installation click 'Next.'
It is recommended to have the license file and the EndNote installation file on the same location (we recommend saving both to your Desktop). If they are in the same location you will get to a screen that looks like the one below. Click 'Accept'.
NOTE: If you do not have the license file and the installation file in the same location you will be prompted to enter license information. Cancel the current install, ensure both files are in the same location and then restart the installation.
Read the 'Read Me Information' then click 'Next'.
Read the End User License Agreement (EULA) and click 'I accept the license agreement' then click 'Next'.
Here you may select 'Typical' or 'Custom' for installation type. Click 'Typical' then click 'Next'.
Select where you want to install the software. The default location will be entered and is recommended. Click 'Next'.
At this point the software is ready to begin installation. If you need to make changes you may do so by clicking on the 'Back' button. Otherwise, click 'Next'.
NOTE: You may be prompted by User Account Control to allow the installation. Click 'Yes' if you get this window.
The installation is complete. Click 'Finish' to close out the installation dialogue. You may begin using the software.
To begin the EndNote Installation, double click on the downloaded file.
Double click on the screen to run the EndNote installer.
Click 'Install.'
Click 'Next.'
Click 'Next.'
Type 'Administrator' in the Username box and click OK.
The installation is complete. Click 'Done' to close out of the installation dialogue. You may begin using the software.
Note: This guide assumes you have downloaded the .zip file sent to you by the Software Licensing Team. Click the appropriate operating system below for installation directions.
Windows Installation
Mac Installation
Questions or Issues? E-mail the Software Licensing Team at software@siu.edu.
To begin the Mathematica installation click 'Next'.
Select the installation location. The default path is recommended. Click 'Next' to continue.
This screen will allow you to select components to install. It is recommended to select 'Install all components'. Click 'Next' to continue.
If you wish to create a start menu folder shortcut click 'Next'. Otherwise, click 'Don't create a Start Menu folder' and then click 'Next'.
Review the installation parameters and then click 'Install'.
After installation is complete click 'Finish'.
Activating Mathematica
After installation you will be prompted to activate Mathematica. To activate select 'Connect to license server'.
NOTE: Your method of activation may be different depending on your request. If you have a single license select 'Online Activation'. All required information is provided in the email you received from the Software Licensing Team.
To activate on the license server input the server name then Click 'Activate'.
Note: Refer to the email from the Software Licensing Team for this information.
To activate using a single license input the activation key and then click 'Activate'.
NOTE: Refer to the email from the Software Licensing Team for this information
Read and accept the End User License Agreement (EULA) then click 'OK'.
Already have SAS? Proceed to the renewal instructions.
To begin the SAS installation, select your language then click 'OK'.
Click 'Install SAS software' then click 'Next'.
Choose the location to install the software. The default is recommended. Click 'Next'.
Click 'Install SAS Foundation' then click 'Next'.
NOTE: You may select 'Perform a Planned Deployment' if you wish. Be advised this method will ask you for the products you want to install. It is recommended that if this is a fresh install to select the above option.
Click 'Next' to continue.
Select bit version. It is recommended to run the 64-bit version of the software. Click 'Next' to continue.
Select foundation products then click 'Next' to continue.
Select the location of the SAS data file. Click 'Next' to continue.
Note: This file is usually included in the installation or attached to your e-mail from the Software Licensing Team.
Here you can select to support other languages. Make you selection(s) then click 'Next' to continue.
Select your region. This will always be the United States. Click 'Next' to continue.
Choose product defaults then click 'Next' to continue.
The installer will perform a system check. If there are any errors follow the instructions to resolve them. Click 'Next' to continue.
To begin the installation click 'Start'.
NOTE: The software may take some time to install.
Stage 2 May require you to click 'Start' again. Once the installation is complete click 'Next' to continue.
Select 'Do not send' then click 'Next' to continue.
The final screen gives links to additional resources which may be useful. Click 'Finish'.
Renewing SAS
To begin click 'Browse'
Navigate to your SAS data file and select it. Click 'Open' and then 'Next' if it does not proceed automatically.
Review the installation data and then click 'OK' or you may start over by clicking 'Cancel'.
Click 'Renew'.
Once the renew is complete click 'OK'.
1. To begin the installation click 'Install IBM SPSS Statistics 25', the next screens should be similar to the one below.
e
2. Read and click 'Next'.
3. Refer to the email given by the Software Licensing Team. Select the appropriate license then click 'Next'.
4. Read and accept the End User License Agreement (EULA). Then click 'Next'.
5. Enter your name (i.e.: John Doe) for User Name and Southern Illinois University for Orginization. Click 'Next' to continue.
6. You may select optional languages is you wish. English is the default language. Click 'Next'.
7. Select 'No' to the JAWS screen reading software. Click 'Next'.
8. Select 'Yes' to the Essentials for Python installer. Then click 'Next'.
9. Read and accept the End User License Agreement (EULA) then click 'Next'.
10. Choose where to install the program. It is recommended to use the defaults. Click 'Next'.
11. To begin the install click 'Install'. The program may take some time to install.
12. Once the install is complete click 'OK'.
13. Once the above program has been installed, the SPSS License Authorization Wizard (LAW) should appear. For a detailed demonstration on licensing SPSS, follow our Authorization Wizard tutorial in the bottom tab.
The 'SPSS License Authorization Wizard' (LAW) should open upon installation, if it did skip to Step 4. Otherwise, follow the steps below:
1. From the Windows icon locate the “IBM SPSS Statistics” folder, then select “IBM SPSS Statistics 25 License Authorization Wizard.”
e
2. Click “Yes” to allow the application to make changes to your computer.
3. Click 'Next'.
4. Select “Authorize user license (I purchased a single copy of the product).”
5. Click 'Next.'
6. Refer back to the original MoveIT message. Highlight and copy the authorization code provided.
7. Paste your authorization code into the code field.
8. Click 'Next.'
9. Click 'Next.'
* If you receive an error, check that the code has been entered correctly and if so, contact the Software Licensing Team at software@siu.edu and include a copy of the status message by selecting the 'Copy Status' button from the SPSS LAW Window
10. A confirmation window will appear showing the features and expiration dates of your SPSS product. Click 'Finish' and then launch SPSS.
Questions or issues with the above?
Contact the Software Licensing Team at software@siu.edu.
Jmp Pro 12 License Code Download Free Windows 10
- On the Download Software splash page, click the link to download the file JMP-License-2020-21.zip; Departmental Subscribers Only: If you are part of a department that has a departmental JMP license, instead please check with your departmental JMP license coordinator to obtain your current JMP license file.
- Free jmp pro 12 download software at UpdateStar - 1,746,000 recognized programs - 5,228,000 known versions - Software News. Recent Searches.
- Free jmp pro 13 download software at UpdateStar - One Click A Day For PC Maintenance, Keeps Any PC Problems Away. With millions of worldwide users, the first-rank & powerful Glary Utilities PRO is an INDISPENSABLE friend for your PC, with its 100% safe, thorough & quick cleaning.
- Download and install this software on your computer, launch it and register to Pro version by the license code above. Drivermax Registration The Registration Wizard will help you create a new Drivermax account (for keeping your license information), let enter your email and password.
