Summary :

You can just choose “Recommended restore” (which will be the latest Windows 10 restore point) or you can also “Choose a different restore point“ (You can choose any available Windows 10 restore point manually). Choosing the second one, and in the next step, you will need to choose which restore point you want to go back. The next thing you want to try to do is run a Windows System repair disc to see if it can fix the problem. With any luck it might find a problem it can repair. If you do not have one and can find someone who has the same version of Windows you do then you can use the link below to make one. One of the most common problems that Windows 10 users are prone to facing is their computer getting stuck on a completely unresponsive Welcome screen. The Welcome screen is the interface that Windows 10 users use in order to log on to their computer via any one of the accounts that they have created on it.
Windows 10 stuck in restart loop is annoying. In this post, we show you 8 solutions that help you remove the Windows 10 reboot loop.
Quick Navigation :
Some users complain that their computer falls into an endless reboot loop after upgrading to Windows 10. Actually, this is a common issue that many users have encountered:
Windows 10 restart loop - can't fix
I recently updated to Windows 10 and like a lot of people I got stuck in the restart loop. I can get to my desktop for a few minutes but the computer takes forever to load now so I can't do anything before it restarts again. The computer has restarted over 10 times now and it won't go into automatic recovery either. How can I fix this?answers.microsoft.com
If your computer keeps restarting Windows 10, here are a few things you could have a try on how to fix endless windows 10 reboot loop to get out of the trouble quickly.
Windows 10 Pc Stuck On Just A Moment
Workaround #1: Disable Automatic Restart
Step 1. While restarting your computer continuously press F8 until you get Windows logo on screen.
Step 2. Once the boot menu appears on screen, release F8 and select Safe Mode.
Step 3. When Windows boot into Safe Mode, go to Search box and type 'sysdm.cpl'. Open sysdm.cpl from search results.
Step 4. Now, navigate to 'Advanced' tab and select 'Settings' under 'Start-up and Recovery'.
Step 5. Here you need to uncheck 'Automatically restart' check box. You might also want to check 'Write an event to the system log' if it’s not already checked. Click 'OK' and again restart your computer.
This is the very first method you need to try whenever you stuck in reboot loop. If this process won’t help you to solve the Windows 10 restart loop, then try out the second method.
Workaround #2: Remove Bad Registry
Step 1. Also boot your PC to Safe Mode.
Step 2. Open Run window, type 'regedit' to open Registry Editor and allow its user account control.
Step 3. Then, navigate to the following path:
'HKEY_LOCAL_MACHINESOFTWAREMicrosoftWindowsNTCurrentVersionProfileList'.
Step 4. Scan through the ProfileList IDs and remove any with ProfileImagePath found in it as it shouldn't be there.
Step 5. Exit Registry Editor.
Now, reboot your computer from Windows 10. It might have fixed the Windows 10 continuous reboot problem.
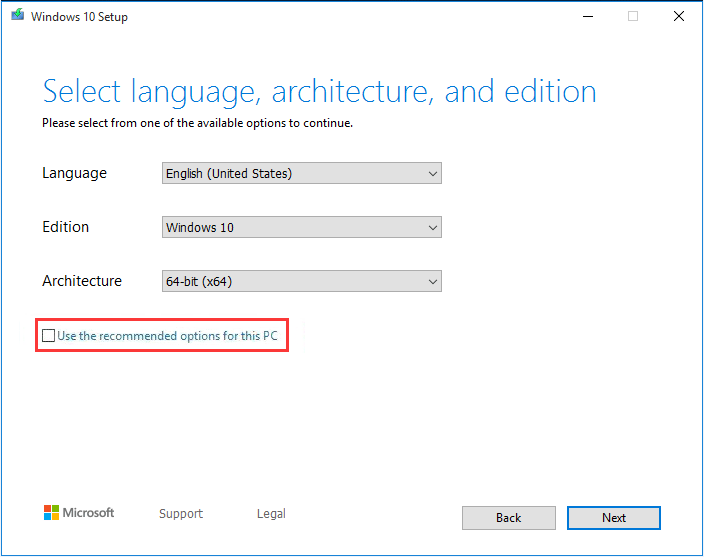
Workaround #3: Fix Driver Issues
There are reports that Windows 10 conflicts with AMD graphics. If your Windows 10 stuck in restart loop, that might be caused by the outdated driver issues. Just have a try fixing the graphics drivers.
You can use a professional driver utility for checking and fixing driver problems. It will help to repair the driver if it is corrupted or damaged, install the best-matched driver if it is missing, and update to the latest driver if it is outdated.
Let us know if your computer keeps restarting Windows 10.
Workaround #4: Make Startup Repair
Win 10 Stuck On Just A Moment
Since the Windows 10 keeps restarting, it is hard for you to access 'Advanced Options' where you can fix the problem. In this case, you can boot from a USB or DVD.
You will need the help of Windows 10 Bootable Media. Please go to some PCs connected to the internet and create a bootable media using Media Creation Tool. Once you're ready with the Bootable Media, follow the below-mentioned steps.
Step 1. Insert the Windows installation disc or connect the USB media to your PC and then start the computer.
Step 2. Press a key when you are prompted to boot from CD or DVD.
Step 3. When you see the Windows 10 install window, select a language, a time, a currency, a keyboard or another input method, and then click 'Next'.
Step 4. Click Repair your computer.
Step 5. Select the operating system that you want to repair, and then you will be lead to Troubleshoot.
Step 6. Now follow this path: Troubleshoot -> Advanced options -> Startup Repair.
Step 7. Choose a target operating system and then Windows will start diagnosing your system. If any problem is detected, Startup Repair will attempt to fix Windows 10 reboot loop.

If Startup Repair doesn't fix the issue, you can go to 'Command Prompt' under 'Advanced options' and run the following command:
- Type 'Bootrec /RebuildBcd' (without quotes) and then press Enter.
- Exit Command Prompt and restart Windows 10.
If this does not help, continue with the next solution.
Workaround #5: Use Windows 10 Boot Loop Automatic Repair
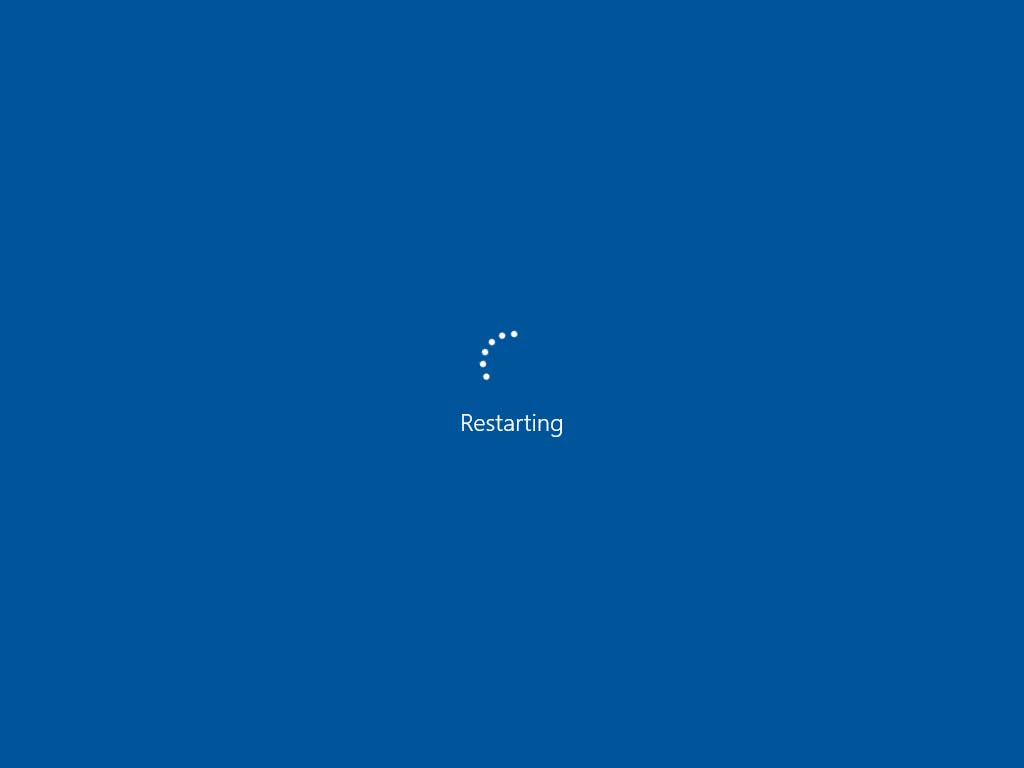
Windows 10 boot loop automatic repair can appear after several times boot failure. And from there you can do some rescue for Windows 10 reboot loop. Please try the followings:
Step 1. Power off the PC and then power it on. As soon as you see the rotating loading circle, press and hold the Power button to shut it off.
Step 2. Repeat this process a few times until you see the 'Preparing Automatic Repair' screen.
Step 3. After 'Diagnosing your PC' interface, you will see the 'Automatic Repair' screen. Here you need to select 'Advanced options'.
Step 4. Select 'Troubleshoot' -> 'Advanced Options' where you get multiple choices.
Step 5. Select 'Command Prompt' and continue running the following command lines:
- c: (Note that you system drive may be different. You will have to figure it out by yourself by viewing the directory.)
- dir
- cd windowssystem32config
- MD backup
- copy *.* backup
- CD regback
- dir
- copy *.* ..
- A
- Exit
When you get back to 'Choose an option', click 'Continue (exit and continue to Windows 10)' and see if Windows 10 continuous reboot ends.
For an intuitive guide, watch this video:
Read More: Have more other Windows 10 problems during or after the update? See How Do I Fix Windows 10 Not Booting after Update with 8 Solutions as well as How to Delete Windows.old Folder in Windows 10.
Workaround #6: Check File System
In this process, you need the help of a bootable partition manager. MiniTool Partition Wizard Pro is recommended here, for it is able to assist you in making a bootable media easily. Here the following two tutorials will guide you through the steps of how to create a WinPE bootable media and how to boot your PC from it.
Once you are in the main interface of bootable MiniTool Partition Wizard, follow the steps below to have a file system check.
Step 1. Select a system related partition from the system disk and choose 'Check File System' from the action panel.
Step 2. In the pop-up window, select 'Check & fix detected errors' and press 'Start'. Please wait patiently until the job is finished.
Step 3. Repeat this process until all the system related partitions have been checked and fixed.
Now boot your Windows. Does Windows 10 restart loop disappear?
Workaround #7: Refresh/Reinstall Windows 10
We hope at least one of the above solutions is helpful to address Windows 10 continuous reboot issue. However, if all of them fail you, you might need to refresh or reinstall Windows 10.
To refresh your PC, repeat the processes mentioned above to get into Windows 10 Automatic Repair. Then follow this path: Automatic Repair -> Advanced options -> Troubleshoot -> Refresh your PC.
Step 5. From here just follow the screen instructions until the refreshing is completed.
If you intend to do the reset, data backup is necessary. Here the bootable media created by MiniTool Partition Wizard Pro just now is very helpful. Before you do, prepare another hard drive ready to be formatted and connect it to your computer. Then boot your PC from the bootable media.
Step 1. Select system disk as the source disk and choose 'Copy Disk' feature from the action panel.
Step 2. Select the hard drive you have prepared as the target disk and click 'Next'.
Step 3. Confirm the copy options or make some changes depending on your preference. Click 'Next' to go on.
Step 4. Read the 'how to boot from the new disk' information and click 'Finish'.
Step 5. Click 'Apply' on the toolbar finally and confirm you want the operation. With the system disk copy, you can go ahead and reset your PC without worrying.
If you have tried everything but still encounter the same issue, Windows 10 reinstallation should be considered. Our previous guide How to Install Windows 10 on a New Hard Drive (with Pictures) gives you the detailed information.
Workaround #8: Check for Hard Drive Issues
The last straw to remove Windows 10 reboot loop here is to have a check of your hard drive for physical issues. Here 'Surface Test' feature of bootable MiniTool Partition Wizard can check every sector of your have drive and give you a report whether there are bad sectors on the drive.
Step 1. Boot your PC from the MiniTool Partition Wizard bootable media. Then select the whole system disk and choose 'Surface Test' from the action panel.
Step 2. In the pop-up window, click 'Start Now' to begin hard drive checking. If there are bad sectors found, they will be marked with red blocks.
If there are multiple bad sectors on the drive, you should start a disk backup (check Workaround #7) before data loss occurs and install Windows 10 on a new drive. But if no bad sectors are found and Windows 10 reboot loop persists, contact Microsoft for technician help.
Bottom Line
Here comes the end of this post. Hope the above-mentioned methods will help you out and stop endless rebooting issue on Windows 10. You can try these methods even in other versions of Windows operating systems if you face continues rebooting issue on them.
If you have any other workaround that has proved to be useful, leave it in the following comment section for the benefit of more users. If you encounter any problems while using MiniTool software, you can contact [email protected] to get timely help.
